 *How to make a realistic stone texture that isn’t as fake looking as in other tutorials*
*How to make a realistic stone texture that isn’t as fake looking as in other tutorials*Next go to Filter > Render > Clouds (You can press Crtl + F to get different variations of the clouds)

Next go to Filter > Render > Difference Clouds
Then go to Filter > Noise > Add Noise. The settings should be the same as before.
Next go to Filter > Fade Add Noise 48%
Lastly go to Filter > Render > Different Clouds. Keep pressing Ctrl + F until the channel is = black and white.
Now it’s time to go back to the layers menu. Select the layer from before and go to Filter > Render > Lighting Effects. I used the settings…
Intensity > 60
Focus > 70
Gloss > -100
Material > 48
Exposure > -6
Ambience > 4
Next go to Image > Adjust > Brightness/Contrast and put the Brightness at + 10 and the Contrast at +12

STEP 2 (Texture 2)
Open a new document 500 by 500
Go to Filter > Render > Clouds. (You get to decide the colors, but keep in mind if you want it to look realistic pick colors that could actually occur in a rock. They can be blue and purple, but don’t make it neon colors. Remember to make everything in proportion.)
Next go to Filter > Artistic > Plastic Wrap. Use the settings “Highlight Strength 2, Detail 15, Smoothness 14”
This is approximately what you should have so far

Next go Filter > Texture > Craquelure and apply the settings from the picture below.

Combine the plastic wrap and craquelure layers. Once again go to Craquelure filter and apply the settings “Crack Spacing 88, Crack Depth 1, and Crack Brightness 4.
STEP 3 (Stone)
Copy the merged layers from the second texture we made. Paste it on top of our first texture and put the opacity down to 60 %. Hear is my final product...
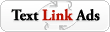
0 comments:
Post a Comment