This tutorial will teach you how to turn an ordinary photo or picture of something into an abstract piece of art.
1. Start out by opening up a photo or picture of your choice, I used this picture of Kakashi from the anime series Naruto.
2. Next, goto Filter > Distort > Wave, and use the default settings.
3. Randomize it in the wave dialog box until you see something you like.I came out with this:

4. Next goto layer > duplicate layer.. and hit ok.
5. Now goto Filter > Distort > Wave, and hit randomize until you find something you like as you did before.
6. Once you have the second layer waved, set the layer mode to overlay and hit ctrl + E to merge the two layers.
I came out with this:

7. Duplicate this newely formed layer.
8. Goto Filter > Distort > Twirl, and set the angel to 180.
9. Set the layer mode to overlay and merge the layers by hitting ctrl + e.
10. Duplicate the layer once again. Now goto Filter > Blur > Radial blur and use the following settings:

11. Set the layer mode to Lighten and merge the two layers.
12. Duplicate the layer and goto filter > texture > grain, and use the following settings:

13. Set the layer mode to lighten and goto filter > distort > twirl > and set the angle to 146 and merge the two layers.
14. Now duplicate the layer and goto filter > blur > radial blur, and hit ok.
15. Set the layer mode to screen and merge the two layers.
16. Now duplicate that layer and goto filter > distort > wave, and hit ok.
17. Now goto edit > transform > rotate 90 CW.
18. Now hit ctrl + t and drag it to the left and then the right until it covers the entire image.
19. Set the layer mode to screen and merge the two layers.
20. Hit ctrl + u, check the colorize box, and adjust the settings until you find a color u like.
21. Now Duplicate the layer and goto filter > distort > wave, randomizing until you find the right look.
22. Set the layer mode to overlay and merge the two layers, now duplicate the layer and goto filter > distort > wave, randomizing until you find the right look.
23. Hit the layer mask button on the layers palette (looks like the a box with a circle in it).
24. Now select the gradient fill tool and use the following settings:
25. Drag the gradient tool selector across the image a few times until you end up with a good looking image.
26. Merge the two layers then duplicate the layer.
27. Hit ctrl + i and then hit ctrl + u, select the colorize box and match the color to the color you previously had.
28. Goto Filter > distort > wave, find a good look, hit ok, set the layer mode to overlay, and then merge the layers.
29. Make a selection of the image using the rectangular marquee tool and copy/paste it. hit ctrl + t and drag the new image so it covers your entire image.
30. set the layer mode to screen.
31. create a new transparent layer and select the brush tool.
32. set your foreground and background color to white and goto window > brushes, and use the following settings:

33. draw wavey lines to make cool pixie dust specs around the image, just don't do a lot.
34. Goto layer > layer style > outer glow and use the following settings:

35. Goto filter > blur > gaussian blur, and set it to 0.6 and hit ok.
36. Duplicate the layer, hit ctrl + a, hit delete, and then hit ctrl + d.
37. Repeat steps 31-33 again with a size 1 brush instead of a size 3.
This tutorial was a rather long one, but my work takes a long time to start looking good. This was just a tip off the iceberg compared to what I usually do..
My final outcome doesn't look nearly as good as it could, but for educational purposes I didn't take as much time as I usually would.
My Final Outcome of this tutorial:

I hope this helped you discover new ways of creativity and I hope you come back and visit us again here at VLD, or even sign up as a member! Read More...
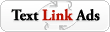
0 comments:
Post a Comment