Open a new document in RGB mode. The size of the document is 640px wide by 480px high. Press D to set the default colors to Black and White. Click the gradient tool with the Difference mode set. Choose the foreground to background gradient. Uncheck Transparency and Dither.
 Go to Filter -> Distort -> Wave. I applied the following settings in the menu: Number of Generators: 5, Wavelength: Min-50 Max-400, Amplitude: Min-35 Max-90 Scale: Horiz-100% Vert-100%. Click the Randomize Button in the menu a few times.
Go to Filter -> Distort -> Wave. I applied the following settings in the menu: Number of Generators: 5, Wavelength: Min-50 Max-400, Amplitude: Min-35 Max-90 Scale: Horiz-100% Vert-100%. Click the Randomize Button in the menu a few times. Create a new layer and change the foreground color to a #0182fa (Medium Blue) and the background color to black. Select the gradient tool and drag downwards from top to bottom. On the gradient layer change the blending mode to color burn. In the layer menu choose flatten image.
Create a new layer and change the foreground color to a #0182fa (Medium Blue) and the background color to black. Select the gradient tool and drag downwards from top to bottom. On the gradient layer change the blending mode to color burn. In the layer menu choose flatten image. Go to Filter -> Distort -> Pinch and apply a setting of 100% and click ok. In the Edit menu select Fade and change the blending mode to Overlay and click ok. Again go to Filter and select Distort and Pinch with a setting of 100% and click ok. In the Edit menu select Fade and change the blending mode to Multiply and click Ok.
Go to Filter -> Distort -> Pinch and apply a setting of 100% and click ok. In the Edit menu select Fade and change the blending mode to Overlay and click ok. Again go to Filter and select Distort and Pinch with a setting of 100% and click ok. In the Edit menu select Fade and change the blending mode to Multiply and click Ok.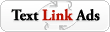
0 comments:
Post a Comment