 Posted at photoshoptower.com in Photoshop
Posted at photoshoptower.com in Photoshop
Create stylish 3d crystals in photoshop without the use of expensive 3d rendering software.
In this tutorial you will learn how to create stylish 3d crystals in photoshop, as well as a very smooth cavern background to works very well, to create the following digital artwork:
Step 1.)
Open a new document in photoshop that is 550x550 in size.
![]()
Step 2.)
First we will create our background.
Set your foreground color to: #D3DDC5 and your background color to #36422E. Get out the Gradient Fill Tool ( ). and set it up with a foreground to background fill:
). and set it up with a foreground to background fill:
Fill in the background with these gradient settings as l have done here:
![]()
Step 3.)
Go to Filter->Distort->wave and apply the following settings:
Note: Click randomize a few times until you get a similar effect.
Result:
![]()
Step 4.)
Press CTRL + J on your keyboard to duplicate this layer.
Press CTRL + F on your keyboard to repeat the "Wave" filter.
Go to Filter->Texture->Stained Glass and apply the following settings:
Change the Blending Mode of this layer to "Soft Light":
Drop the opacity of this layer down to 25 percent:
Press CTRL + E on your keyboard to merge this layer with the previous.
Now our background is complete.
Result:
![]()
Step 5.)
Next we'll create those trendy 3d crystals. Set your foreground color to #5B6A52.
Press CTRL + SHIFT + ALT + N on your keyboard twice to create 2 new layers.
Get out the Polygon Lasso Tool ( ).
).
Next make a jagged selection similar to what l have done here:
Using the Flood Fill Bucket ( ) fill this selection with #5B6A52.
) fill this selection with #5B6A52.
Press CTRL + D on your keyboard to deselect the selection.
![]()
Step 6.)
Double click this layer, and apply the following blending options:
Bevel & Emboss:
Result:
![]()
Step 7.)
Press CTRL + J on your keyboard to duplicate this layer.
Change the Blending Mode of this layer to "Linear Burn" and drop the opacity of this layer to somewhere between 30 - 60 percent. percent:
Press CTRL + E two times to merge these two layers with the previous. Doing so will Rasterize the layer's blending options. Name this layer "crystal 1":
Result:
![]()
Step 8.)
Press CTRL + J on your keyboard to duplicate this layer.
Go to Edit->Transform->Flip Horizontal.
Press CTRL + T on your keyboard to get out the Free Transform Tool.
Place your cursor near the top right corner node (box), hold down the SHIFT key on your keyboard, click and drag slightly inward towards the center of the shape.

Also slightly rotate this piece by placing your mouse cursor near the top right corner node (box) and rotating it outward as shown here:
Press ENTER on our keyboard to finalize the transformation.
Press CTRL + E to merge this layer into the "crystal 1" layer.
Result:
Step 9.)
Once again, press CTRL + J on your keyboard.
Go to Edit->Transform->Flip Horizontal.
Press CTRL + E to get out the free transform tool, and slightly scale, rotate and reposition the duplicate as l have done here:
Press CTRL + E to merge with the "Crystal 1" layer.
![]()
Step 10.)
Get out the Burn Tool ( ) and set it up like so:
) and set it up like so:
Next make a few random passes with the Burn Tool over your crystals as shown here:
Result:
![]()
Step 11.)
Press 'V' on your keyboard to get out the Move Tool ( ) and position the "crystal 1" layer in the bottom left corner of the canvas as shown here:
) and position the "crystal 1" layer in the bottom left corner of the canvas as shown here:
Press CTRL + J on your keyboard to duplicate this layer. Name this layer "crystal 2", as l'll refer back to this layer later in the tutorial.
Go to Edit->Transform->Flip Horizontal.
Press 'V' on your keyboard to get out the Move Tool ( ) and this duplicate crystal layer in the bottom right corner of the canvas.
) and this duplicate crystal layer in the bottom right corner of the canvas.
Press CTRL + J on your keyboard once again, and name this layer crystal 3.
Now position this duplicate using the Move Tool ( ) in the center a little higher than the previous two crystal copies, as shown here:
) in the center a little higher than the previous two crystal copies, as shown here:
![]()
Step 12.)
Click on the layer named "crystal 2" in the layer pallet to select it, which was created in step #11.
Press CTRL + E on your keyboard to merge this layer with the previous.
Go to Filter->Blur->Gaussian Blur and apply the following settings:
Press CTRL + U on your keyboard to open the Huge/Saturation window, and apply the following settings:
Note: Make sure "colorize is NOT checked
Click on the layer named "crystal 3" in the layers pallet to select it and press CTRL + E on your keyboard to merge it with the previous.
Result:
![]()
Step 13.)
Here we'll create the crystals for the top of the art piece. Press CTRL + J on your keyboard to duplicate this layer. Name this layer "top crystal".
Go to Edit->Transform->Flip Vertical.
Press 'V' on your keyboard to get out the Move Tool ( ) and position this duplicate at the top of the page, similar to what l have done here:
) and position this duplicate at the top of the page, similar to what l have done here:
![]()
Step 14.)
Click on the layer named "top crystal" and drag it below the layer named "crystal 1" in the layers pallet so it is directly above our "background" layer as shown here:
Finally we'll add our render to the piece with a few little effects. First you'll want to find a good game render, or some other image you'd like to use. Here is the graphic l will be using:
To save: Right click and choose "save picture as"
And open it in photoshop.
Once your render is opened in photoshop. Press CTRL + A to select all. Then press CTRL + C to copy it to your clipboard.
Now back to our working photoshop document:
Click on the layer named "top crystal" in the layers pallet to select it.
Press CTRL + V to paste your render into your document.
Press 'V' on your keyboard to get out the Move Tool ( ) and position your render as desired. You may also want to press CTRL + T and scale the size of the render down (or up) to better fit your image size.
) and position your render as desired. You may also want to press CTRL + T and scale the size of the render down (or up) to better fit your image size.
![]()
Step 15.)
Once you are happy with the positioning of your game render. Double click the layer and apply the following blending options:
Outer Glow:
Result:
Press CTRL + J on your keyboard to duplicate this layer.
Right click on this layer in the layers pallet, and choose "Clear Layer Style":
Go to Filter->Blur->Gaussian Blur and apply the following settings:
Change the Blending Mode of this layer to "Lighten", and drop the opacity of this layer to 65 percent:
Here is how my final piece turned out after further refining and adding some slight details through-out the piece:
I hope you've enjoyed this tutorial, and have picked up some techniques and ideas for your next display project, thanks so much for reading! Be sure to check out the rest of our great tutorials while you're here!
Sunday, July 29, 2007
Photoshop: 3D Abstract Crystals
Posted by
JakF
at
6:48 AM
Labels: Photoshop
Subscribe to:
Post Comments (Atom)
Search
Categories
- 3D Studio Max (127)
- Abstracts (2)
- Adobe Illustrator (62)
- animation (4)
- artwork (5)
- batch (2)
- Beginner (7)
- Brushes (2)
- Color (7)
- colorization (8)
- Download (1)
- draw (12)
- Drawing (1)
- effect (28)
- filter (7)
- Fireworks (1)
- flash (1)
- FreeHand Tutorial (20)
- ImageReady (1)
- Info (2)
- Interface Design (2)
- layers (5)
- logo (5)
- mask (2)
- montage (4)
- morph (1)
- Motorola (2)
- Nokia (1)
- photo (22)
- Photo Retouch (2)
- photomerge (1)
- Photoshop (203)
- Photoshop Brush (3)
- Plugin (8)
- Psd (1)
- Resource (2)
- retouch (12)
- Sony Ericsson (2)
- text (9)
- Text Effect (4)
- texture (3)
- Textures and Patterns (2)
- Tips and Trick (3)
- tool (13)
- Tutor (1)
- vector (4)
- video (1)
- watermark (1)
- web (5)
- Web Graphics (2)
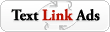
0 comments:
Post a Comment